Did you know that Salesforce has a mobile app?

If not, you are missing out as the Salesforce mobile app is free and comes with each Salesforce license. Additionally, the app:
Requires no setup
Works on iOS and Android
Can be used offline (with no cell or wi-fi signal)
One can start using the app right after downloading it. Additionally, Administrators can “tweak” the app for a team’s specific needs.
Here are a few things you can do with the app right now:
1. Be Productive On-the-Go
When you’re away from your computer and need information, you can:
Lookup an account address or a contact’s phone number
See recent activities to prep for a meeting
Follow-up on opportunities to stay productive
Universal search and menu access make it easy to find information fast.
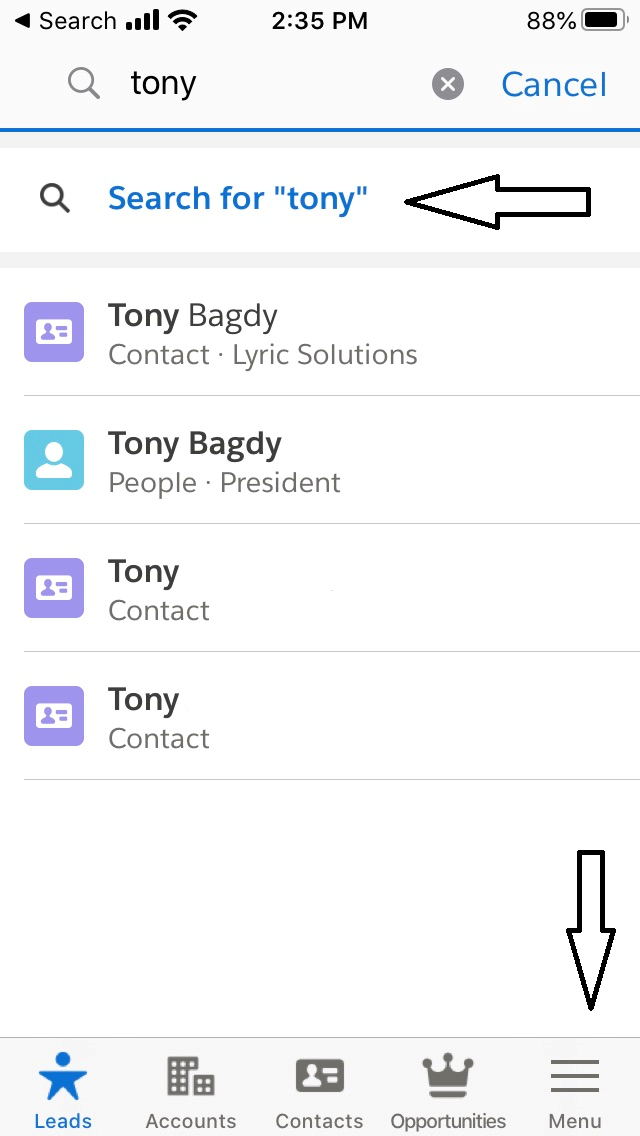
Additionally, you can click on a prospect’s phone number in the app to start a call or click on an email address to start composing an email. Very handy.
2. Collaborate to Provide Superior Customer Experiences
Of course, you can input information into Salesforce from the app as well. For instance, one can input account and contact information or meeting notes, assign tasks, and much more. This enables outside and inside sales teams to work seamlessly together in real-time to provide superior customer experiences.
While an outside sales-person is moving on to their next meeting, inside sales can start work on a proposal or respond to other prospect needs right away, exceeding response time expectations – response speed is a differentiator that also drives sales effectiveness by reinforcing your brand while it’s top of mind.
3. Track Sales vs. Goal
Goals are critical to effectively running a business – and, knowing where one stands in relation to those goals is even more important. Whether you’re grabbing lunch or working on-the-go, you can quickly view sales vs. goal performance in the app. Here is just one example.

Pro Tip
While you can add up to 20 widgets (components) like this one to a given dashboard, know that the more widgets you add, the slower the load time will be in the mobile app. So, consider how frequently your dashboards will be viewed via mobile and, if needed, split up your widgets into multiple dashboards. Your sales team will be glad you did.
Get Special Discounts Approved (Bonus Use)
If you’ve implemented a Salesforce approval process (team workflow to streamline submissions to managers for sign-off on special client discounts), you can do this too in the mobile app. One can “Submit for Approval” requests to an approver which will appear as a notification in the app for that approver. Approvers can then “Approve” or “Reject” the request. This instant notification system makes it easy to get, and track, needed approvals without having to make a phone call or send another email.
More Salesforce Mobile App Features
And yes, there are more app features which you may be used to seeing in Salesforce on the desktop…here are a few:
Convert Leads to Accounts, Contacts and Opportunities
Auto-assign Accounts to the appropriate sales person by territory assignment
Use Chatter (Salesforce’s secure social collaboration tool) to see record feeds and communicate among groups
Common Problem Logging-In to Salesforce Mobile App
It is possible, if not likely, you will encounter a “roadblock” when logging in to the app if your organization uses a custom domain (really, a sub-domain) for Salesforce.
To determine if a custom domain is being used, open a browser and navigate to the page where you normally log-in to Salesforce on the web (perhaps you’ve bookmarked it). Have a look at the URL where you are about to log-in. Below are examples of a Salesforce custom domain and a non-custom domain.
Example of Custom Domain Log-In URL

Non-Customized Domain Log-In URL

If your organization is using a custom domain, in the mobile app you will need to click on the “Use Custom Domain” link at the bottom/right of the app’s log-in page before proceeding.

After clicking on the “Use Custom Domain,” enter the customized portion of your organization’s domain in the text box, then click on “Continue.”

This will enable you to access your organization’s instance of Salesforce via the mobile app.
Give it a try. Once you start using it, you’ll likely come to depend on it.
If you would like to customize the Salesforce mobile app or build a stronger Salesforce foundation to scale your efforts, connect with us here. We will schedule a call for introductions and to learn more about your goals toward blueprinting solutions for you.
Tony Bagdy
Thanks to Mason Cunningham for his contribution to this article.
.png)
コメント